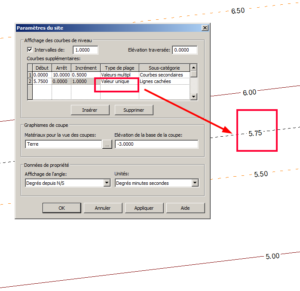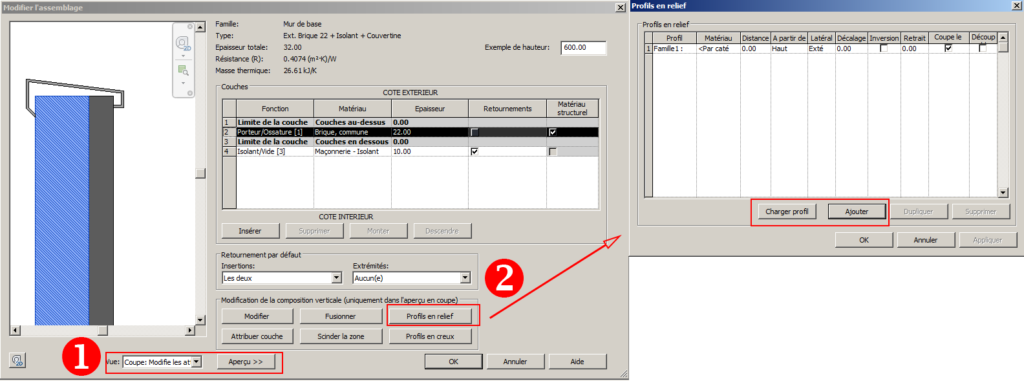Nous vous recommandons d’intégrer les couvertines dans la structure du mur. D’une part, les liaisons d’angle d’un mur à l’autre seront bien gérées par Revit et d’autre part, une couvertine est souvent associée à un acrotère qui correspond dans Revit à un type de mur à part entière (nommé, par exemple, Acrotère + couvertine). Si vous souhaitez quantifier les couvertines, il faut créer une nomenclature de mur affichant leur longueur (vous en ferez la déduction par vous-même). Pour finir, sachez que les profils en relief intégrés dans la structure du mur sont coupés par les ouvertures. Vous aurez également l’assurance de ne pas en avoir oublié, en utilisant des moyens de vérification rapides (par exemple, un filtre de vue dans une vue 3D qui met en évidence les acrotères avec couvertine).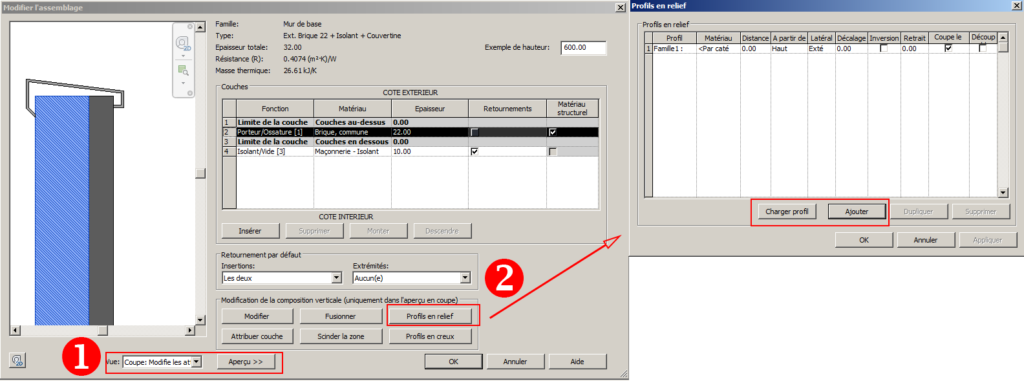
Pour créer le profil de votre couvertine (figure 9-13), placez-vous sur une coupe et esquissez-le à l’aide de lignes de détail que vous coupez et collez dans une nouvelle famille de Profil métrique. (Il peut être intéressant de créer
un style de ligne dédié à l’esquisse des éléments : dans Gérer>Paramètres supplémentaires>Styles de lignes, créez donc une nouvelle ligne Esquisse en rose, par exemple.)
Ajoutez un profil en relief à la structure du mur via la commande Propriétés du type>Structure>Modifier…>Aperçu>Vue en coupe>Profils en relief. Ajoutez le profil, positionnez-le A partir de Haut.
Source : Revit pour les architectes (Ed.Eyrolles)
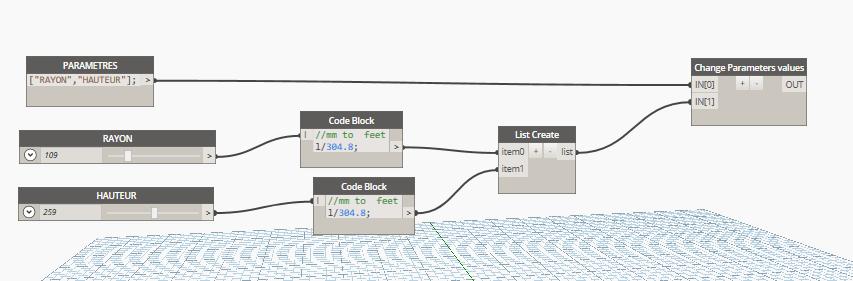
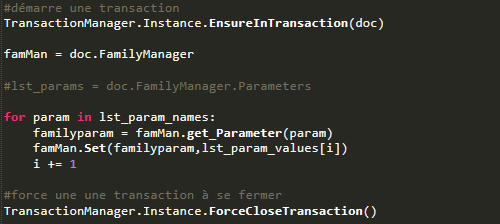

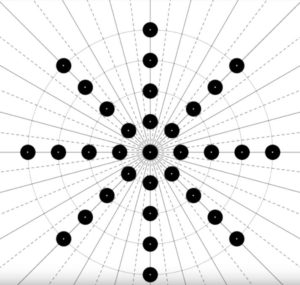
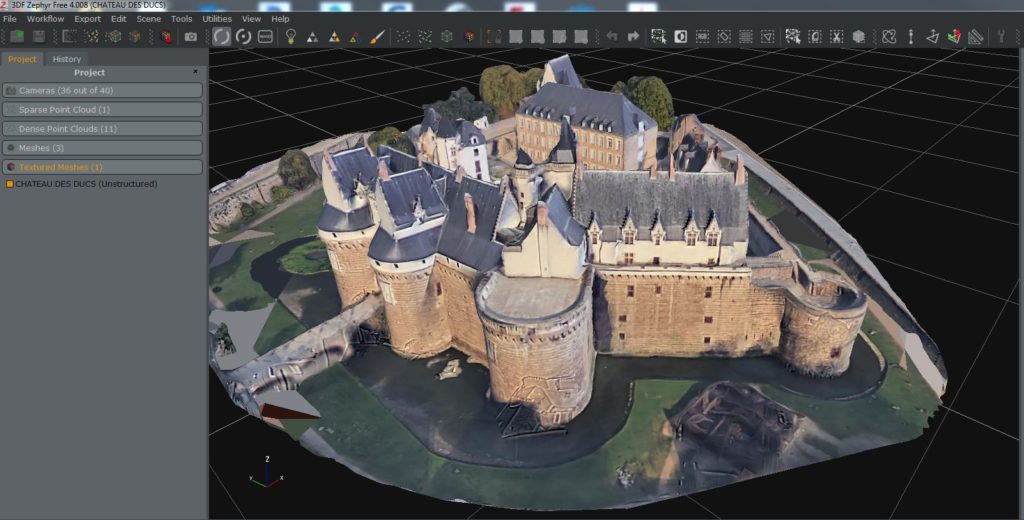
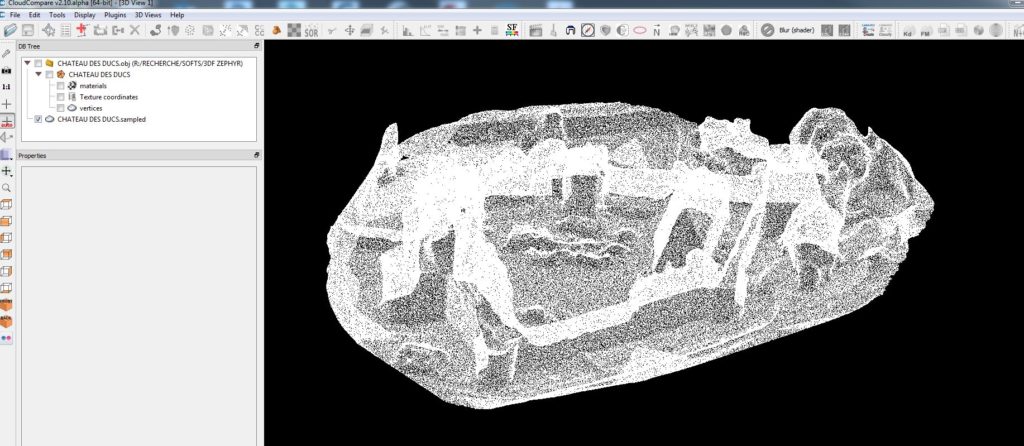
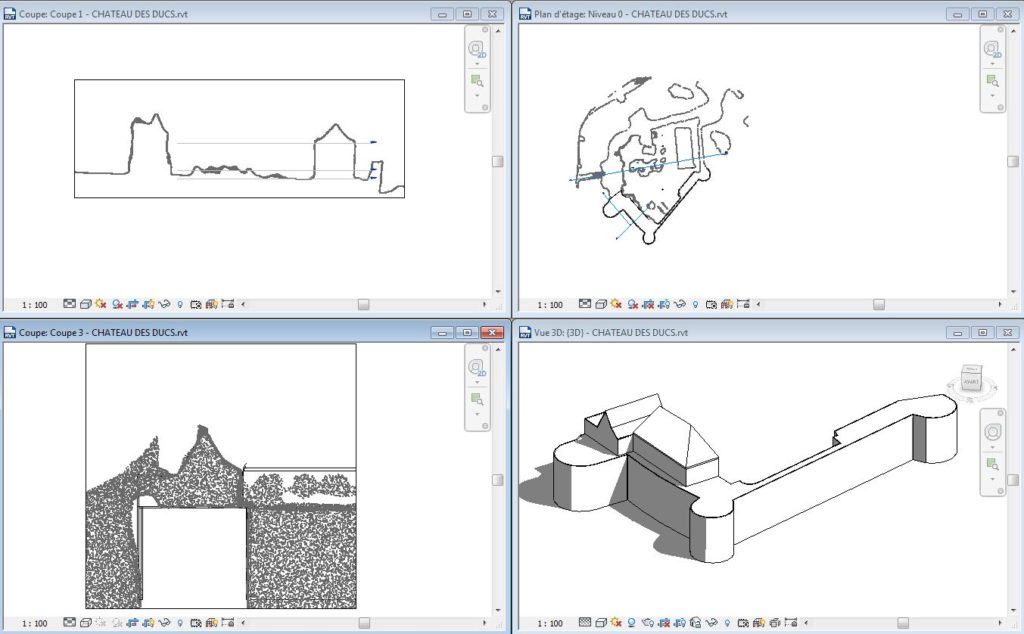
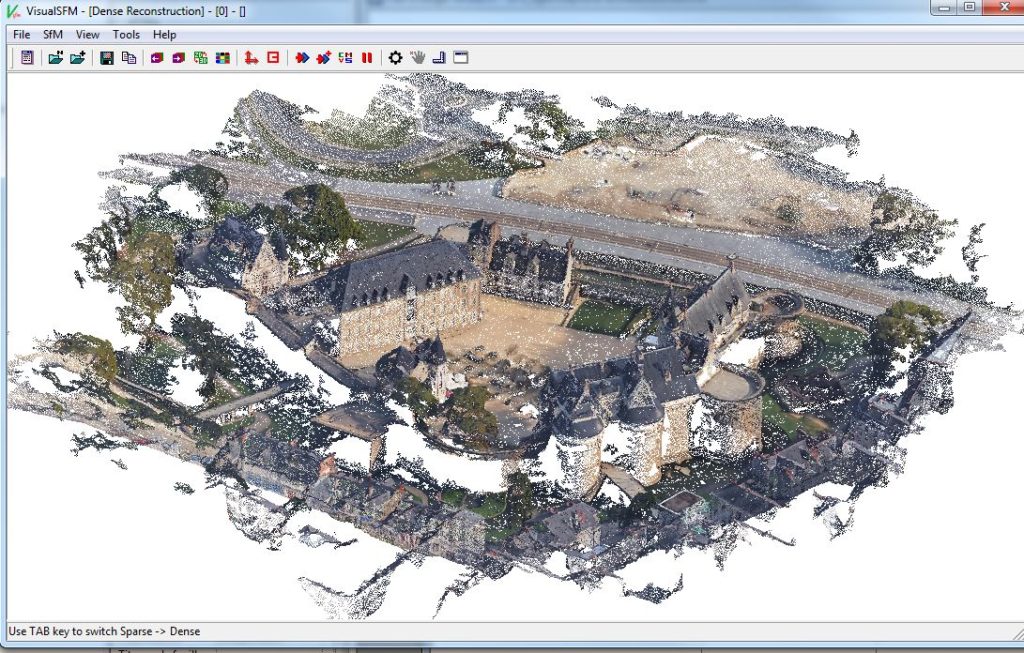
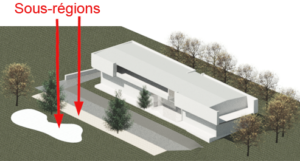 Utilisez les sous-régions pour représenter les voiries ou cheminements sur la surface topographique. Les sous-régions sont esquissées directement sur la surface et suivent le dénivelé.On peut également leur appliquer un matériau pour le rendu (malheureusement, les motifs de surfaces ne seront pas visibles, il faudra afficher la vue en style visuel ombré).
Utilisez les sous-régions pour représenter les voiries ou cheminements sur la surface topographique. Les sous-régions sont esquissées directement sur la surface et suivent le dénivelé.On peut également leur appliquer un matériau pour le rendu (malheureusement, les motifs de surfaces ne seront pas visibles, il faudra afficher la vue en style visuel ombré).